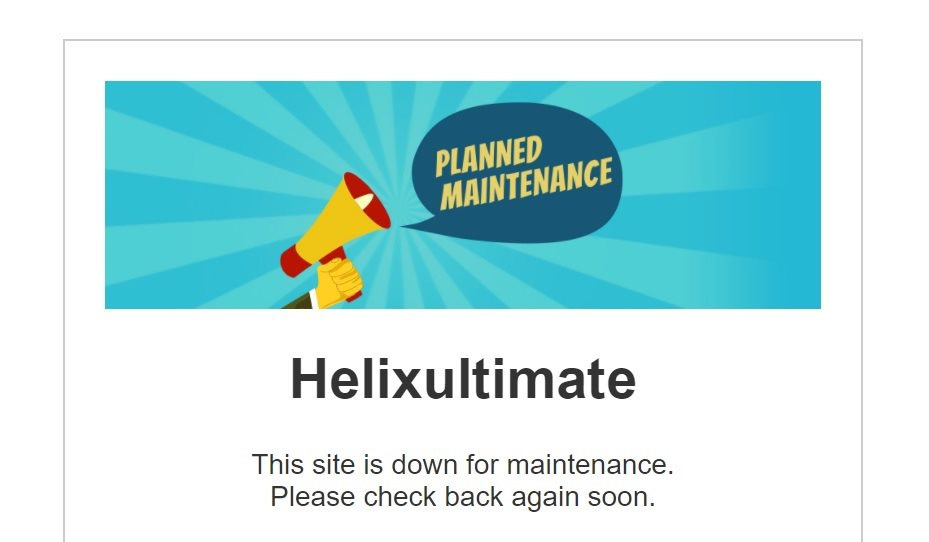Optimizing Joomla Site for Maintenance: A Step-by-Step Guide
If you own a website, you're undoubtedly aware of the need for periodic maintenance to ensure it remains up-to-date and bug-free.
But what happens when maintenance tasks take longer than usual? Do you want your visitors to stumble upon a broken website, potentially damaging your credibility? This is where the concept of maintenance mode becomes invaluable.
Maintenance mode allows you to temporarily disable access to your Joomla website while you perform essential maintenance or updates. In this guide, we'll show you how to seamlessly put your Joomla site into maintenance mode, keeping your users informed and your online presence professional. But before we delve into the details, let's first understand what maintenance mode is all about.
Understanding Maintenance Mode
Ordinarily, you can make minor adjustments to your Joomla site, such as customizing its appearance, publishing new content, or updating templates and plugins, without needing to put it into maintenance mode. However, there are instances when more extensive work is required, like setting up a new template or making substantial behavioral changes. During these processes, your website may appear broken to users.
To prevent this, you can activate maintenance mode. This allows you to display a visually appealing page informing your visitors that your site will be back soon. Simultaneously, you can work on your website in a controlled test environment and apply the changes to your live website once you're ready.
When Should You Activate Maintenance Mode?
Maintenance mode serves several purposes, including:
- Rebranding or Redesigning: When you're giving your entire website a fresh look.
- High-Traffic Page Updates: Adding new or different details to a page that receives significant traffic.
- Introducing New Features: Activating maintenance mode is ideal when adding new features or functionalities to your site.
- Bug Fixing: Use it when troubleshooting bugs or errors on your website.
- Security Breach Cleanup: In the unfortunate event of a security breach, maintenance mode can help you restore your website while keeping visitors informed.
- Pre-Launch Buzz: Generate excitement by using a "coming soon" page before officially launching your business website.
- An informative "Under Construction" or maintenance page can help you maintain customer engagement and ensure the long-term success of your website.
Putting Your Website in Maintenance Mode: A Step-by-Step Guide
Now that you understand the importance of maintenance mode and when to use it, let's walk through the step-by-step process of putting your Joomla site in maintenance mode.
Step 1: Access Your Administrator Panel
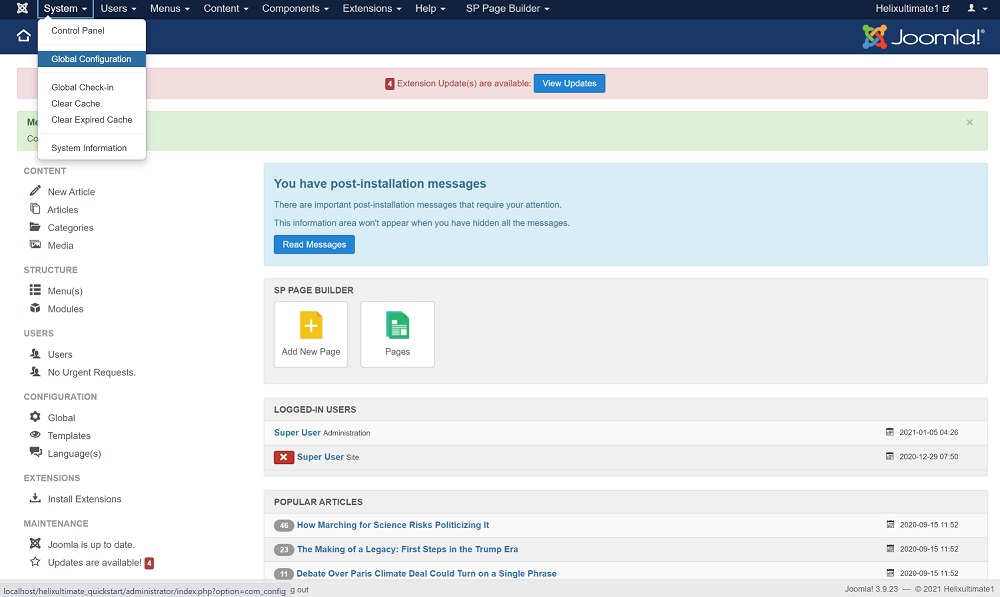
Begin by logging in to your administrator panel and navigating to "System" > "Global Configuration."
Step 2: Enable Site Offline Mode
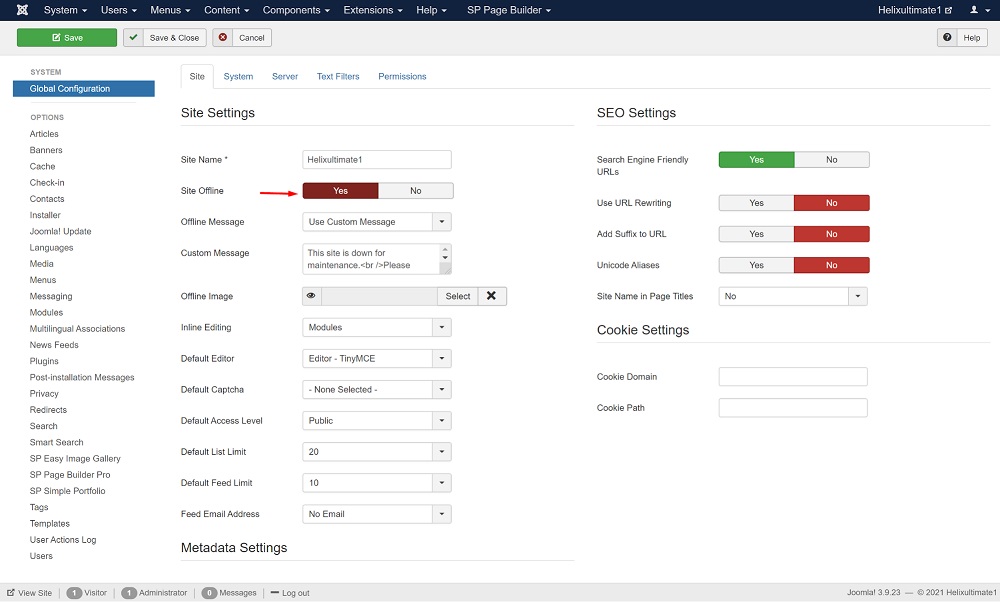
Within the "Global Configuration" section, locate the "Site" tab. Here, you'll find the "Site Offline" switch. Set this switch to "Yes" to enable maintenance mode.
Step 3: Customize the Offline Message
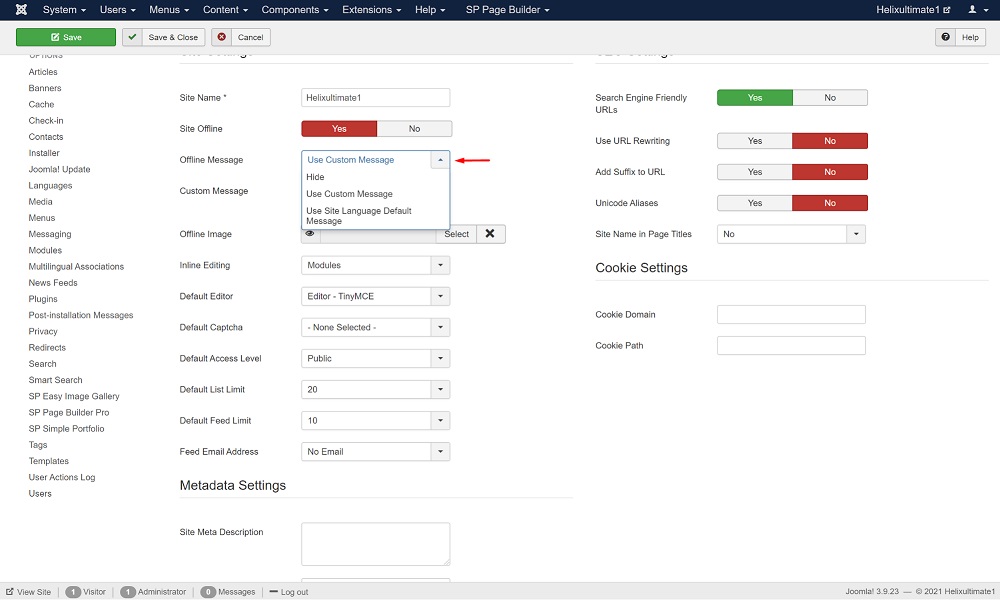
Once you've activated the "Site Offline" option, two additional configurations will appear just below it. These configurations pertain to the offline message:
Hide: Select this option if you want no offline message to appear on the frontend. Only the sign-in form will be visible.
Use Custom Message: Opt for this choice to reveal a textbox where you can craft a personalized message to briefly inform users about the downtime. You can use plain text or HTML in this textbox.
Use Site Language Default Message: This option is more suitable for multilingual Joomla websites and displays the default message: "This site is down for maintenance. Please check back again soon."
Select the choice that aligns most effectively with your specific requirements.
Step 4: Select an Offline Image
The final option is "Offline Image." This allows you to select an image that will appear above the offline message. You can either choose an existing image or upload a new one.
Note that if you're using a template, your offline image may not display due to your template having its offline.php file. To resolve this, navigate to your root directory > templates > your_template and rename the offline.php file to something else.
Finally, click the "Save" button on the horizontal bar to save your changes. Congratulations, your Joomla site is now in maintenance mode! You've successfully ensured that your visitors receive a polished, professional message during periods of necessary maintenance. Here's how the final result looks.